

- #HOW DO I CHANGE HEADING STYLES IN WORD 2013 HOW TO#
- #HOW DO I CHANGE HEADING STYLES IN WORD 2013 UPDATE#


Modify Heading 2 so it's based on Heading 1. Modify the Heading 1 style so that it is based on "No style". There are good reasons for using the built-in Heading styles.īefore you begin the numbering, make sure your Heading styles are set up appropriately.
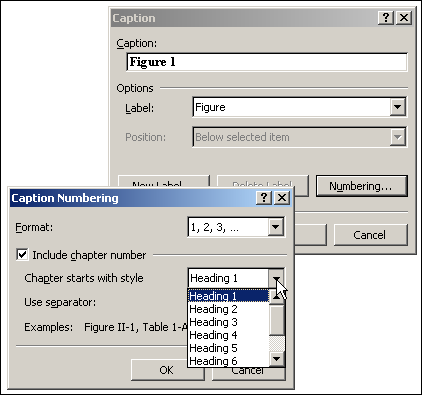
That includes the format of the number ( "1" or "a" or "i"), whether the number is preceded by text (eg "Chapter 1" or "Part A"), whether the number includes previous levels' numbers (eg paragraph 1.4.3), and the indents (the distance from margin to number and from number to text).
#HOW DO I CHANGE HEADING STYLES IN WORD 2013 HOW TO#
#HOW DO I CHANGE HEADING STYLES IN WORD 2013 UPDATE#
On the Home tab, in the Styles group, right-click the style that you want to change, and then click Update to Match Selection.A List Style has 9 levels. When you select text that has a style applied, that style is highlighted in the Styles gallery.įormat the selected text with the new attributes that you want.įor example, you might want to change the point size for the Heading 1 style from 16 points to 14 points. Select text in your document that has the style applied, such as Heading 1. If you have text in your document that already has a style applied, you can change the formatting of that text and apply it to the style in the Styles gallery. Modify a style manually in the Modify Style dialog box Modify a style by updating it to match formatting in your document You can modify an existing style in the Styles gallery in two ways: To learn more, see Apply a style to text in Word. To apply a style, simply select the text you want to format, and then click the style you want in the Styles gallery. The styles covered in this article are located in the Styles gallery, a visual menu located on the Home tab. You can also select formatted text in your document to create a new style in the Styles gallery. You can change the formatting (such as font size, color, and text indentation) in styles applied to titles, headings, paragraphs, lists, and so on. If you want formatting choices that are not available from the built-in styles and themes available in Word, you can modify an existing style and customize it to suit your needs. You can use styles to quickly apply a set of formatting choices consistently throughout your document.


 0 kommentar(er)
0 kommentar(er)
